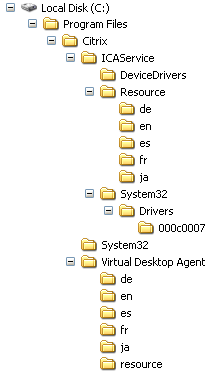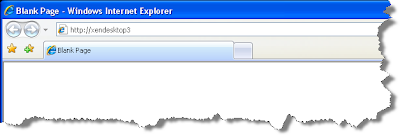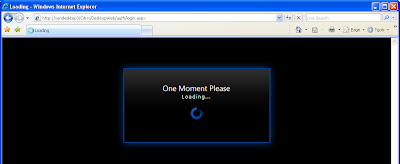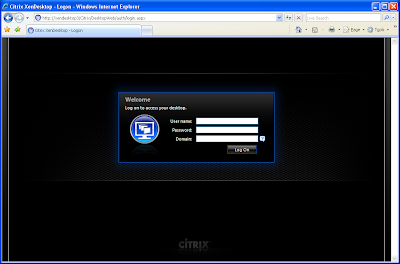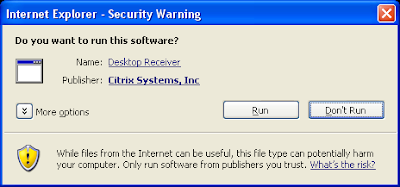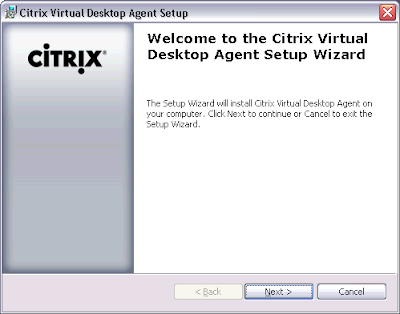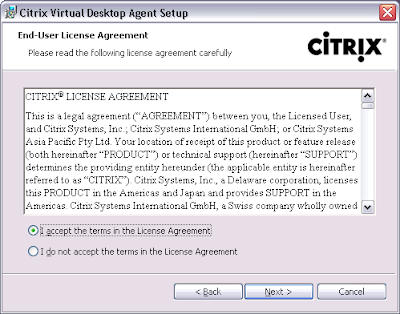The installation process is described in "XenDesktop 3 - Virtual Desktop Agent Installation"
The purpose of this post is to provide more detail on what actually gets installed when the "Virtual Desktop Agent" setup is run.
The information here is based on an install using XdsAgent.msi from XenDesktop 3.
Add/Remove Programs
Add / Remove Programs reports:
"Citrix Virtual Desktop Agent" - Version : 3.0.3053
 Installation Path
Installation Path The default install path is C:\Program Files\Citrix
The following new devices appear:
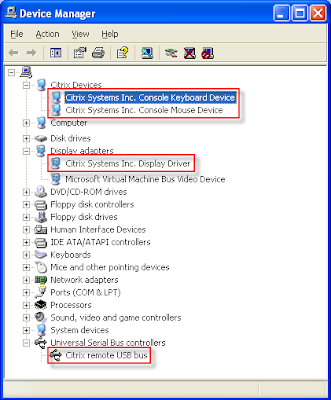
More details in the table below:

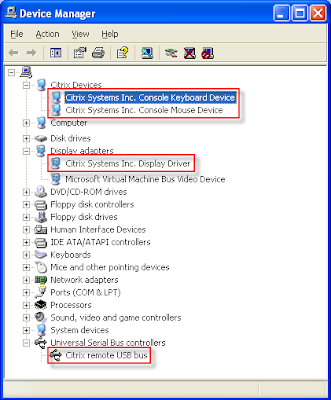
More details in the table below:
The following new services are installed:
- Citrix CGP Server Service
- Citrix Desktop Service
- Citrix Diagnostic Facility COM Server
- Citrix Encryption Service
- Citrix End User Experience Monitoring Service
- Citrix ICA Service
- Citrix Print Manager Service
- Citrix Smart Card Service
- Citrix USB Service
More details in the table below: